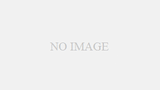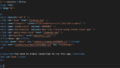この記事では、ブログ超初心者向けにWordPressブログの始め方を解説します。UDがブログを開設するエックスサーバーを利用した方法で誰でも簡単にWordPressでブログを簡単に始められる手順で順番に解説していくので参考にしてみてください。
サーバー・ドメイン・SSL・テーマなど、WordPressブログを始めるための最初でつまずくポイントについて丁寧に解説していきます。
WordPressブログを始めるまでの流れと費用
WordPressブログをを始めるためにすべきことはこんな感じです。
- サーバーを借りる
- ドメインを取得する
- WordPressをサーバーにインストールする
- WordPressの設定をする
はじめは慣れないかもしれませんが、慣れてくると30分程度で1つのサイトを作ることができるようになります。
次に、WordPressブログにかかる費用について解説します。
- サーバー費用:月額1000円くらい
- ドメイン代:月額100円くらい
- SSL証明書の発行月額100円くらい
- WordPressのテーマ(今回は無料)
独自ドメイン、サーバーを契約する場合は月額1200円程度のランニングコストが必要になります。
無料ブログサービスを利用すればこの費用は不要になりますが、無料ブログでは集客が難しかったり広告の利用を禁じている場合があるのでお勧めしていません。
チェックポイント
エックスサーバではお友達紹介プログラムを利用することで最大1万円分のキャッシュバックを受けることができます。
下記の画像のようなポップアップが表示されていることを確認してから登録することをお勧めします。

サーバーを借りよう!おすすめはエックスサーバー
WordPressブログを作るのにエックスサーバーはとても重宝します。
『エックスサーバー』は、安心と快適さを兼備した 国内シェアNo.1かつ高速表示のできる高性能レンタルサーバーです。
料金が比較的お手軽なことに加えて無料のドメインがもらえたり、WordPressやテーマのインストールが簡単にできる点もポイントです。
エックスサーバーに申し込む
まずは、エックスサーバー公式サイトにアクセスして手続きを進めましょう。
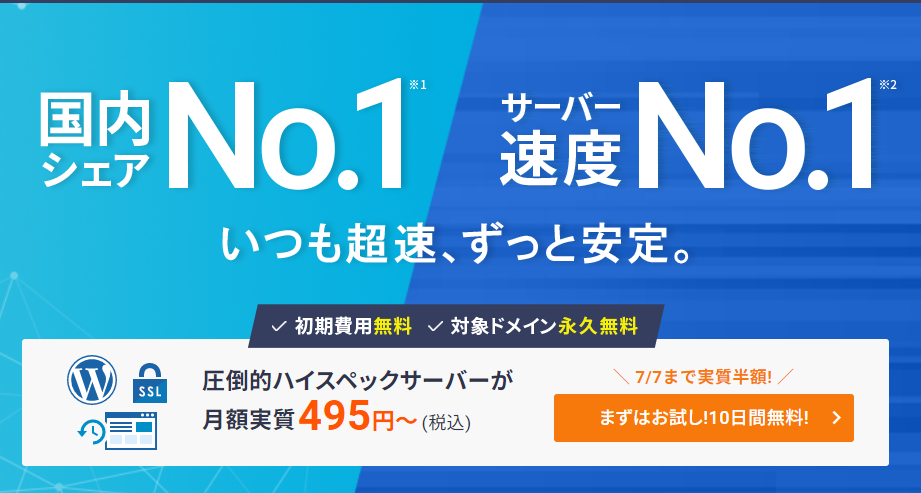
申し込み内容選択
右上のお申込みボタンを押して登録フォームを入力します。
このお申し込みの際は、WordPressクイックスタートを利用するにチェックを入れることをお勧めします。
このWordPressクイックスタートを利用することで面倒な操作をせずにWordPressブログの設定を完了させてしてしまうことができます。
お申し込みフォームを入力するには以下を参考に入力してください。
- サーバーID
- そのままでOK
サーバーIDはサーバーパネルにログインする際に利用します。 - プラン
- いくつかプランはありますが、まずはスタンダードプランを選択しましょう。
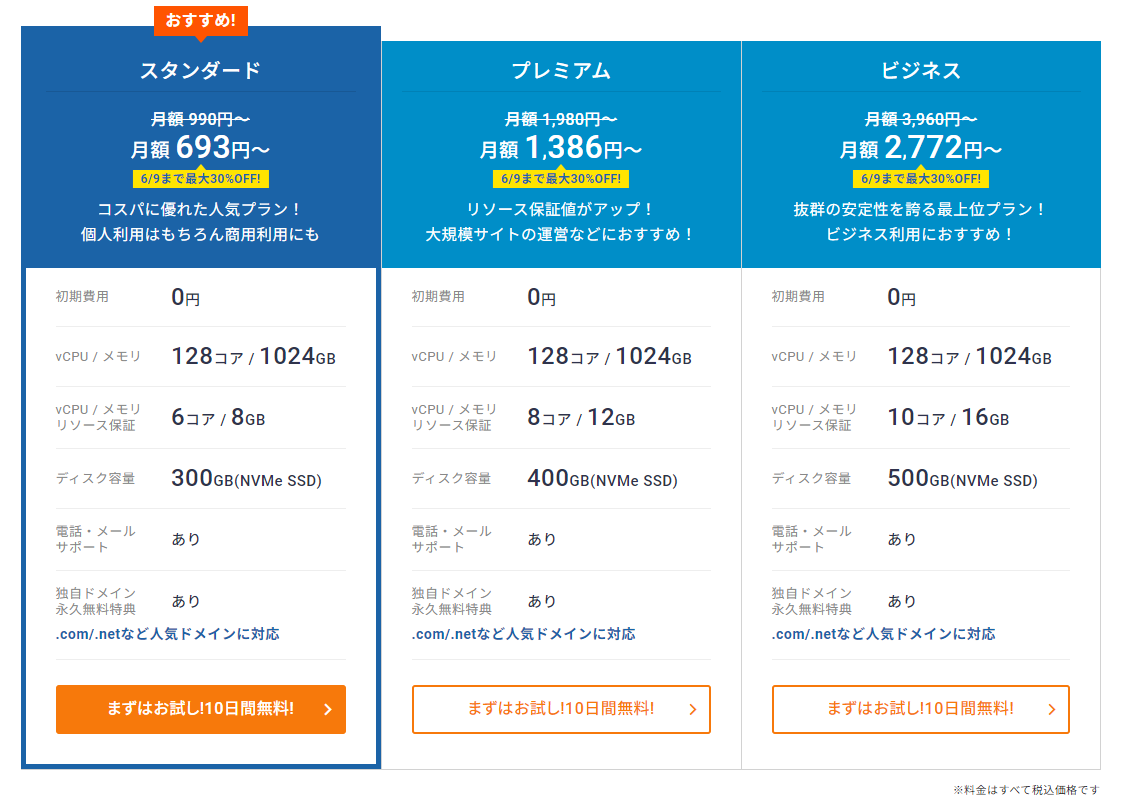
出典:エックスサーバー公式サイト - WordPressクイックスタート
- 利用するにチェックを入れることをお勧めします。
この設定を行うと、10日間のお試しができませんが、WordPressクイックスタートを利用することで面倒な操作をせずにWordPressブログの設定を完了させてしまうことができます。 - サーバーの契約期間
- 6か月以上で割引の特典が付くので6か月以上がおすすめです。
12か月以上で月額1000円以下になるので私は12か月での契約にしています。 - 取得ドメイン名
- ブログのURLを決める部分です。
このブログでいうと、https://udsgaming.com/のudsgaming.comの部分です。
自分の名前をドメインにする: UDsblog.com
ブログ内容をドメインにする: enjinia.com
ブランドをドメインにする: WordPress.com
などいくつかの決め方がありますが、これらを組み合わせて決めてみるとよいと思います。 - ブログ名
- お好きなブログ名を入力してください。後から変更できるのでまずは自分の名前+テーマで始めてみましょう。
- ユーザー名、パスワード、メールアドレス
- これらはWordPressにログインするための情報になりますので忘れないようにメモしておきましょう。
- テーマ
- Cocoonを選択してください。
Cocoonは無料で人気のWordPressのテーマで、シンプルな見た目で高性能なWordPressのテーマです。 - テーマオプション
- 必ず、子テーマをインストールしてください。
入力が完了したら、「Xserverアカウントの登録へ進む」をクリックします。
あとは画面の案内に沿って、入力をすれば申し込み完了となります。
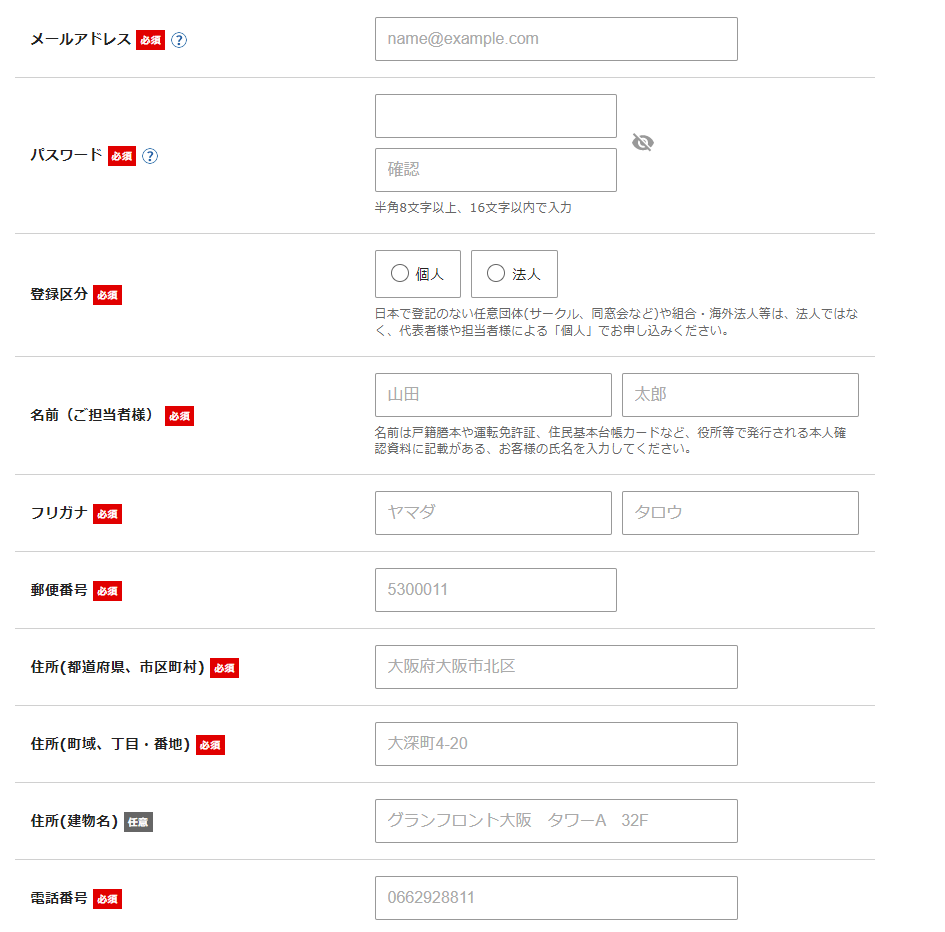
入力したメールアドレス宛に確認コードが届きます。
メールを確認して6桁のコードを入力後、「次へ進む」をクリックします。
その後、入力内容を確認して間違いがなければ「SMS・電話認証へ進む」をクリックして認証を行ってください。
SMS認証コードを入力後「認証して申し込みを完了する」をクリックして登録は完了です。
数分でサーバーの設定が完了します。
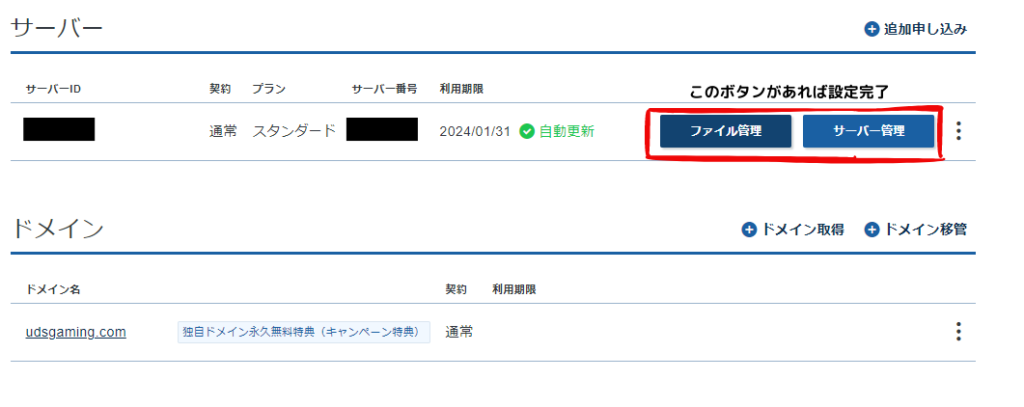
WordPressにログインする
サーバーの設定が完了したら、早速WordPressにログインしましょう。
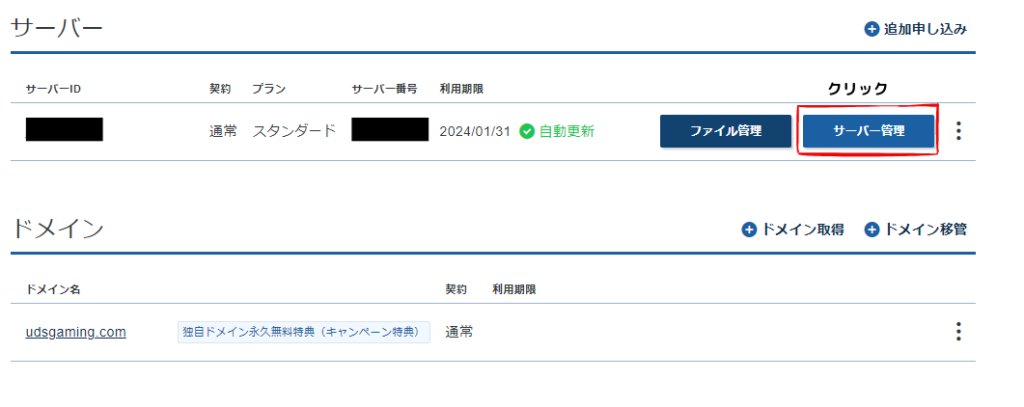
サーバー管理のボタンを押すとサーバーパネルに移動することができます。
サーバーパネルでは、サーバーの設定をすることができます。
「WordPress簡単インストール」をクリック
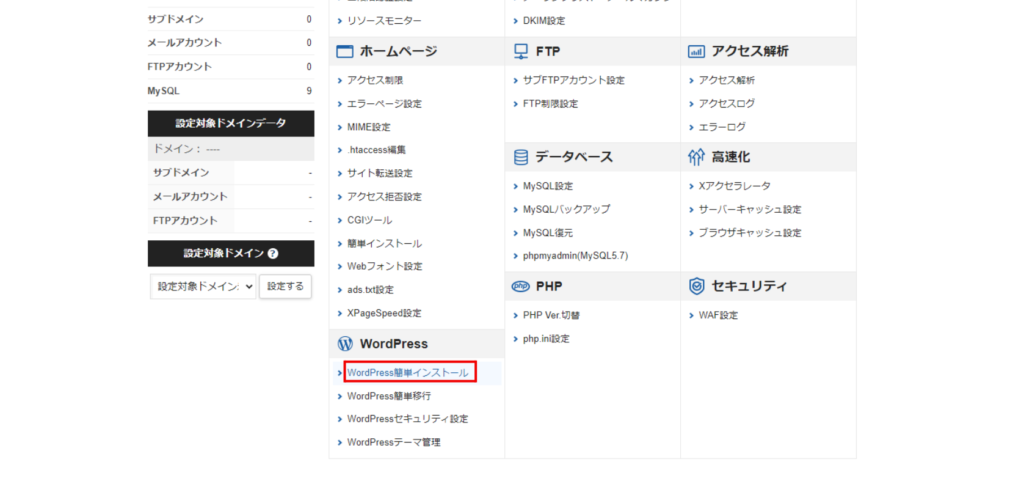
私はいくつかのサイトを運営しているのでドメインは複数ありますが初めての場合は、最初に登録したドメインとサーバーID.xsrv.jpの2つのドメインが存在すると思います。
ここでは「最初に登録したときに作成したドメイン」を選択してください。
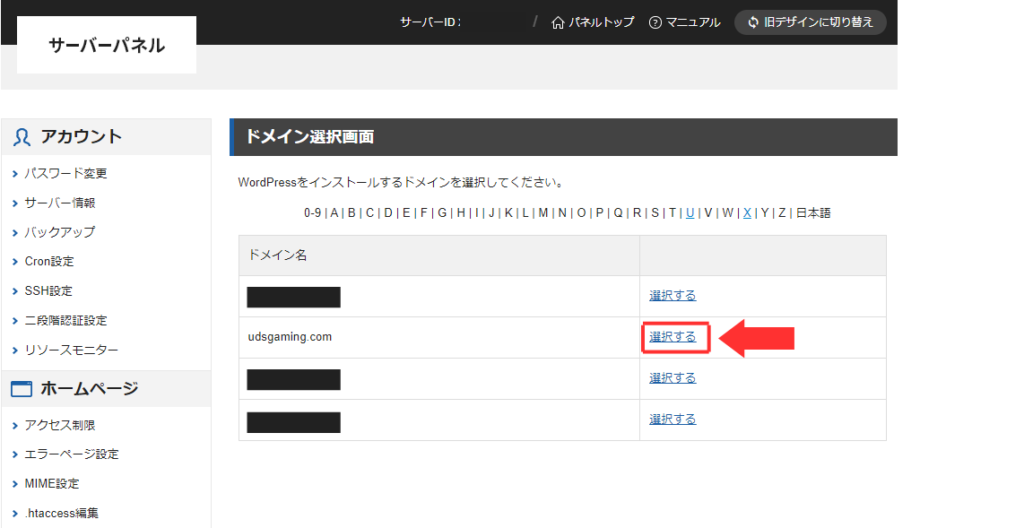
ドメインを選択したらインストール済WordPress一覧の画面に遷移します。
その中にある管理画面URLからログインすることができます。
管理画面URLは、後に変更することもできますが、初めは
http(s)://WordPressをインストールしたサイトのURL/wp-admin/
の状態になっているので、このURLをブックマークしておくと便利です。
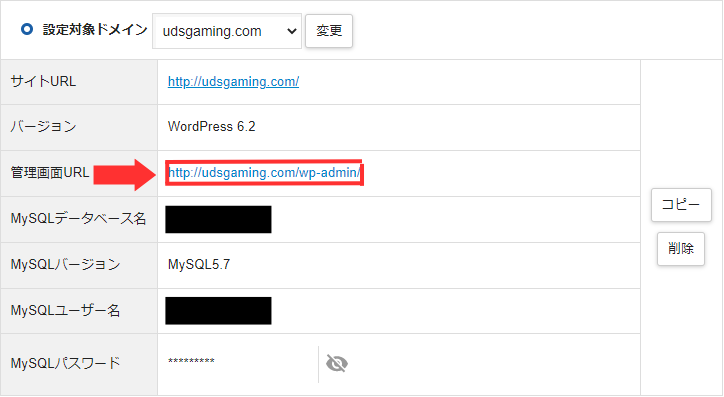
管理画面URLをクリックすると、ログイン画面になります。
登録時に決めたユーザー名またはメールアドレスとパスワードでログインしましょう。
ログイン状態を保存するにチェックを入れておくと次回からログインする必要がなくなります。
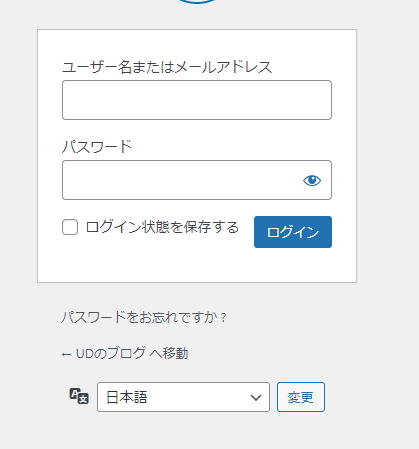
この画面が出ればログイン成功です!
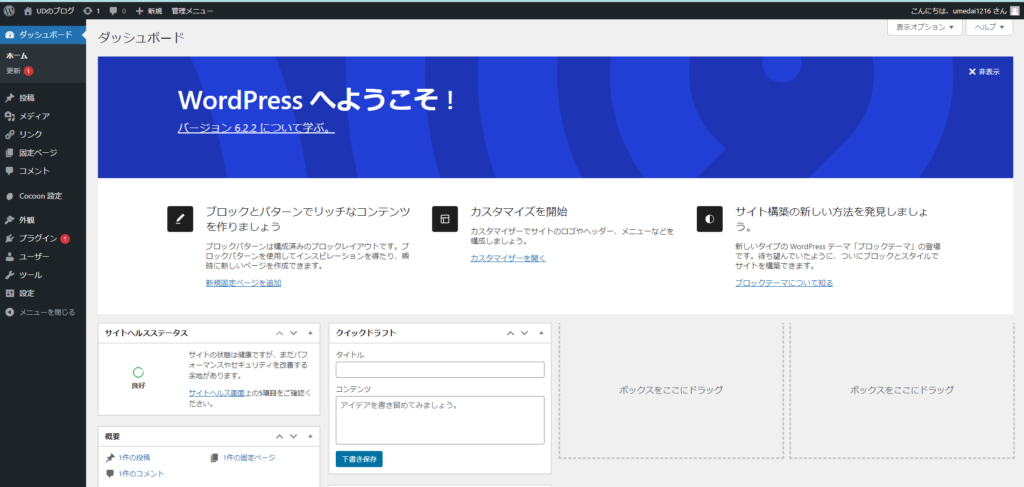
重要!SSL設定
WordPressにログインできた段階で一度サーバーパネルに戻ってSSLの設定をします。
SSLとは、ホームページの通信の暗号化を証明する仕組みです。
SSLを設定していないと、サイト上に警告画面が出たりしてしまうので最初に設定しておきましょう。
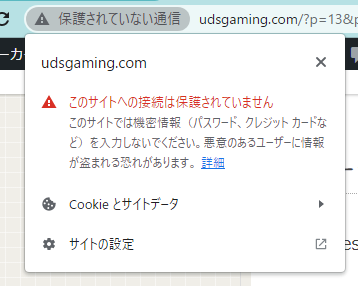
サーバーパネル⇒ドメイン⇒SSL設定を開きます。
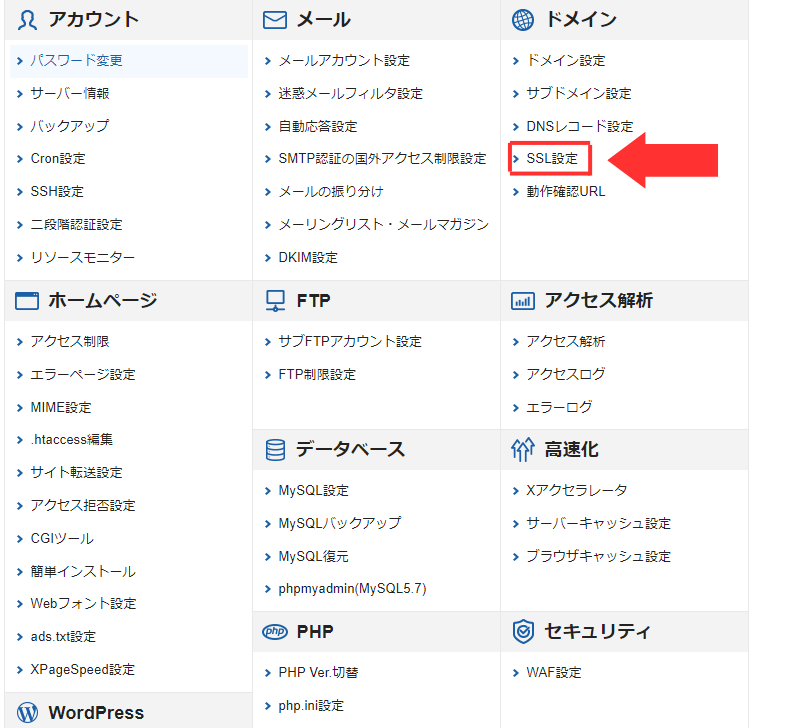
SSLの設定をしたいドメインを選択します。
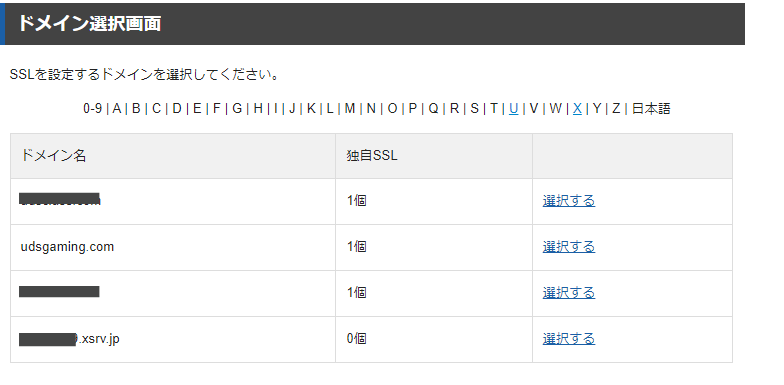
独自SSL設定追加タブを開き設定対象ドメインとサイトのドメインが間違っていないことを確認して確認画面へ進むをクリックしてください。
CSR情報については入力する必要はありません。
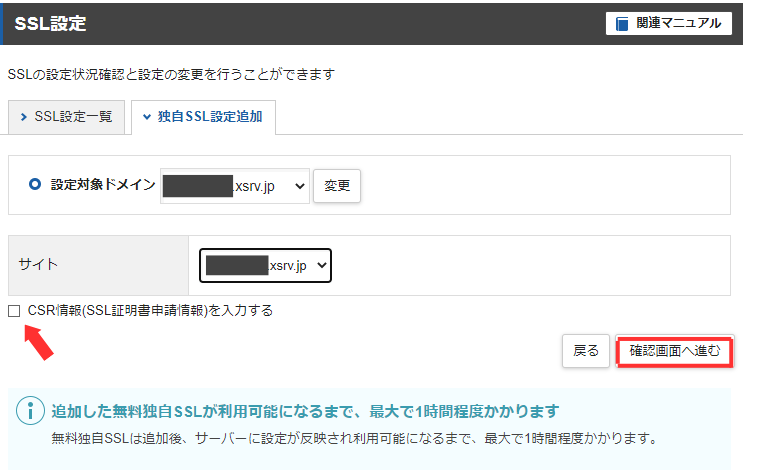
最後に追加するをクリックして完了です。
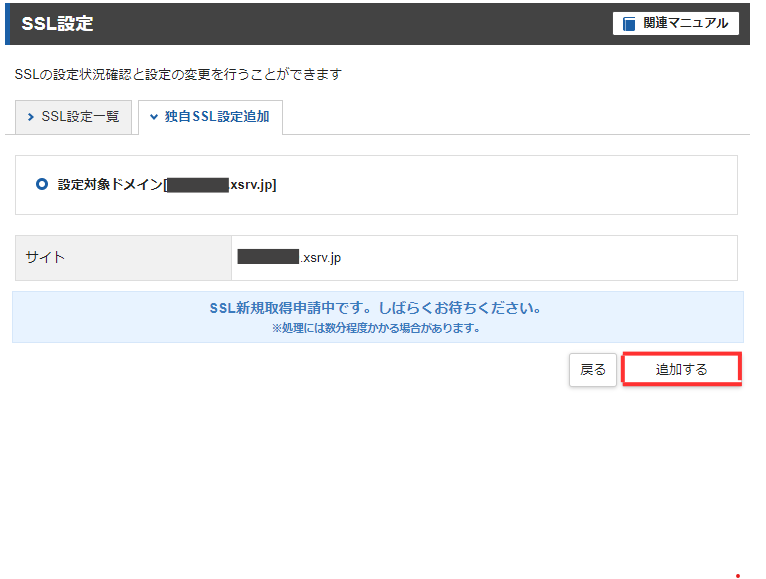
WordPressの初期設定
WordPressのインストールを完了してログインしてみるとダッシュボードのメニューが多くて、何から手を付ければいいのわからないという状態だと思います。
ここでは、WordPressを導入したときに行うべき初期設定を解説していきます。
この設定ができるとブログ記事を書き始めていくことができます。
WordPressのテーマやプラグインについての使い方についても簡単に紹介していくので今後自分でサイトを好きなようにカスタマイズしていくことができるようになります。
パーマリンクの設定
パーマリンクは、サイトページごとのURLのことです。
この記事でいうところのhttp://udsgaming.com/2023/06/03/wordpressブログの始め方/です。
記事を投稿した後にURLを変更してしまうとグーグル検索の評価に影響するので最初に設定しておきましょう。
ダッシュボードの下部にある設定⇒パーマリンクを選択します。
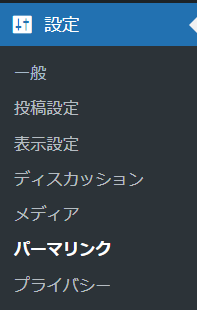
おすすめの設定は、投稿時にパーマリンクを設定できる「http://xxx.com/%postname%/」です。
この設定にすることで、投稿時にWordPress始め方の記事ならhttp://udsgaming.com/wordpress-startのように記事の内容をURLリンクにして投稿することができるようになり、記事を読みに来た読者にとってもわかりやすくなります。
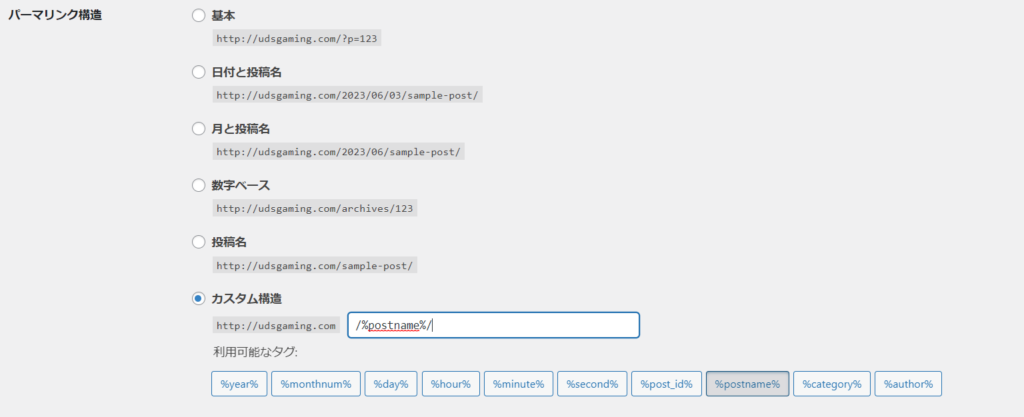
投稿画面右側の投稿タブの中のURLをクリックすることでURLを編集できるようになります。
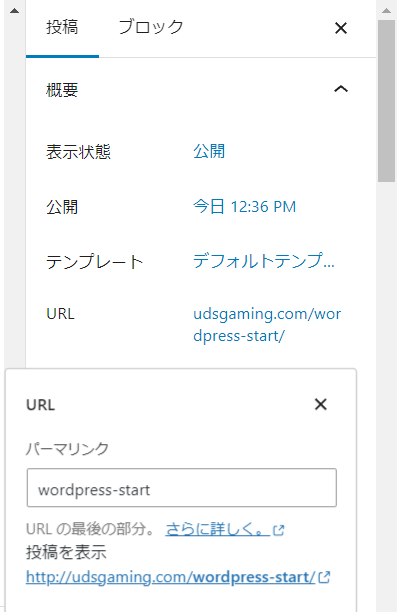
ユーザー情報の設定
WordPressを利用しているユーザーの情報を編集できます。
- ニックネーム
- ページ下部にある記事の著者の表示に使うのでニックネームを入力しましょう。
- ブログ上の表示名
- デフォルトの状態では自分のメールアドレスに設定されているので先ほど設定したメールアドレスに設定してください。

- SNSのプロフィールリンク
- SNSのプロフィールのリンクを入力しましょう。
ここで設定したSNSリンクはフォローボタンを設置してSNSフォローを促すことができるようになります。
cocoonの設定
次にCocoonで行う設定について解説します。
Cocoonの設定をすることでサイトの見た目を自分好みにしていくことができます。
ダッシュボード⇒Cocoon設定を開くとタブでいくつかの設定できる項目があるので、
今回は必ず設定していた方がよいところをPickupして紹介していきます。
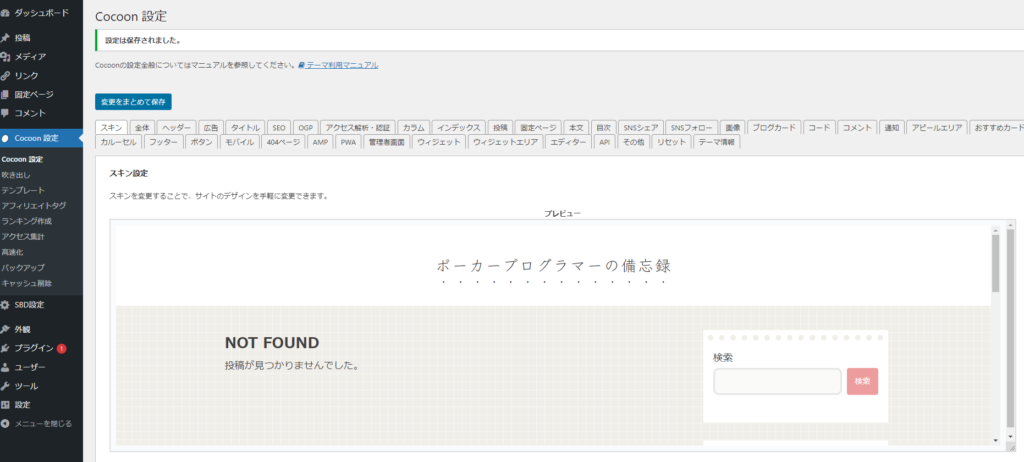
Cocoon設定のタブごとに紹介するので参考にしてください。
- スキン
- ブログの外観を決める設定です。デザイナーの方が作成したブログのデザインテンプレートが101種類(2023/06/05現在)もあるのでその中から自分好みをデザインを選んでみてください。
このブログudsgaming.comでは『てがきノート(ピンクレモン)』を選択しています。 - ヘッダー
- ヘッダーの表示設定を行います。
ヘッダーのロゴがある場合は画像をアップロードすることで設定することができます。
- jpg、jpeg、png形式の画像推奨です。
- 投稿
- 関連記事設定⇒投稿関連情報の表示⇒投稿日の表示と更新日の表示にチェックを入れます。
コメント設定⇒表示⇒コメントを表示するのチェックを外します。 - SNSシェア
- ページの下部に表示されるSNSのシェアボタンの設定ができます。
ボタンの表示/非表示が選択できるので好みに選択してください。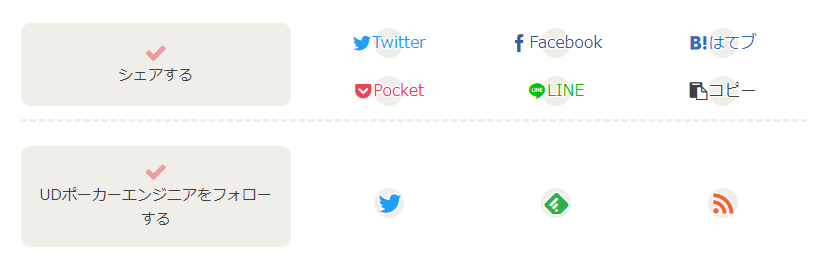
- 404ページ
- ユーザーが間違えたURLでアクセスしてしまったときに表示するページです。
デフォルトでも問題ありませんが、何か画像を入れてみるのもよいと思います。
これで、cocoonの設定は完了です。
まとめ
ブログの始め方について、以下の手順を順に解説しました。
- エックスサーバーを利用してWordPressブログを始めるための流れと費用
- エックスサーバーへの申し込み手続きの詳細や注意点
- WordPressへのログイン方法と初期設定
- SSL設定の重要性と設定方法
- パーマリンクやユーザー情報の設定方法
- cocoonテーマの設定方法
今回の記事を参考にすることで、初心者でも簡単にWordPressブログを始めることができます。
また、今後のこのサイトではより細かな設定やお勧めのプラグインの導入についても解説していますので、ぜひ参考にしてみてください。